Flexxi Image Resizer can resize, rotate, rename and convert images. Imagine if you want to - automatically rotate holiday pictures in portrait format - rename images to the date they were taken to join images from different cameras - same also is posible with a simple counter if you just care about the correct order - resize images and lower the quality to reduce the file size for easier. Resize your image online in three simple steps: Use the top left button to select and upload your picture. Resize Your Image supports different extensions as.jpg,.gif,.png,.tiff,.pdf,.raw,.txt etc. Since you resize the image online and the website depends on the speed of your internet connection, the upload time can be variable.
- Online Resize Image In Kb
- Instant Resize 1 2 3 – Resize Images Of Home
- Instant Resize 1 2 3 – Resize Images Offline
- Resize Picture To 10 Kb
- Instant Resize 1 2 3 – Resize Images Of One
Simon Barthelmé (GIPSA-lab, CNRS)
This documentation covers imager version 0.40. Some functions may be unavailable in older versions. Follow imager development on github.
Beginners: have a look at the tutorial first.
Here's an example of imager in action:
In the next example, we convert the video to grayscale, run a motion detector, and combine both videos to display them side-by-side:
In an interactive session you can run play(combined) to view the results.
video of chunk animate
Use load.image and save.image. imager supports PNG, JPEG and BMP natively. If you need to access images in other formats you'll need to install ImageMagick.
You can load files from your hard drive or from a URL. Loading from URLs is useful when scraping web pages, for example. The following piece of code searches for pictures of parrots (using the rvest package), then loads the first four pictures it finds:
If you need to load and save videos please install ffmpeg for videos.
To load videos, use load.video:
Use skip.to to set the initial frame, and frames to set the number of frames to grab:
Use fps to set the frame acquisition rate:
To save videos, use save.video:
One problem with videos is that they very quickly won't fit in memory anymore, so you might have to deal with them piecewise. make.video lets you make a video from a directory containing images representing individual frames:
video of increasing blur levels
See also the animation package for more along these lines.
To get a standard R plot use the plot function:
In addition imager provides display() (for images) and play() (for videos), which are much faster C++ functions for quickly viewing your results. If you'd like to use an external viewer, you can save the image to a temporary file:
Images are represented as 4D numeric arrays, which is consistent with CImg's storage standard (it is unfortunately inconsistent with other R libraries, like spatstat, but converting between representations is easy). The four dimensions are labelled x,y,z,c. The first two are the usual spatial dimensions, the third one will usually correspond to depth or time, and the fourth one is colour. Remember the order, it will be used consistently in imager. If you only have grayscale images then the two extra dimensions are obviously pointless, but they won't bother you much. Your objects will still be officially 4 dimensional, with two trailing flat dimensions. Pixels are stored in the following manner: we scan the image beginning at the upper-left corner, along the x axis. Once we hit the end of the scanline, we move to the next line. Once we hit the end of the screen, we move to the next frame (increasing z) and repeat the process. If we have several colour channels, then once we're done with the first colour channel we move to the next one. All in all the different dimensions are represented in the x,y,z,c order. In R the object is represented as a 4D array. Here's an example with a grayscale image:
and a colour image:
and finally a video, also in colour:
CImg uses standard image coordinates: the origin is at the top left corner, with the x axis pointing right and the y axis pointing down. imager uses the same coordinate system, except the origin is now (1,1) and not (0,0) (the reason being that R indices start at 1 and not at 0). The number of pixels along the x axis is called the width, along the y axis it's height, along the z axis it's depth and finally the number of colour channels is called 'spectrum'.
Imager uses the 'cimg' class for its images. 'cimg' is just a regular 4d array with an S3 class tacked on so we can have custom plot, print, etc. To promote an array to a 'cimg' object, use as.cimg:
You can treat the object as you would any other array:
which makes life easier if you want to use ggplot2 for plotting (see tutorial).
You can also convert matrices to cimg objects:
and vectors:
which tries to guess what sort of image dimensions you want (see tutorial).
The reverse is possible as well: if you have a data.frame with columns x,y,z,cc,value, you can turn it into a cimg object:
By default as.cimg.data.frame will try to guess image size from the input. You can also be specific by setting the 'dims' argument explicitly:
The reverse is possible as well: you can convert a cimg object to a data.frame

or to an array, vector or matrix
Many functions in imager produce lists of image as output (see below). These are given the 'imlist' class, e.g. imgradient returns:
The imlist class comes with a few convenience functions, for example:
and:
where the 'im' column indexes the image in the list.
To make an image list directly, use 'imlist' or as.imlist
Another important datatype in imager is the pixel set (AKA pixset, introduced in imager v0.40). A pixset is a set of pixels, represented as a binary image, and that's what you get when you test properties on images, e.g.:
Twinmotion 2019. Internally a pixset is just a array of logicals, so it's no different from what you'd get from running a test on a vector, e.g.:
Compared to logical arrays, however, pixsets come with many convenience functions, for plotting, splitting, morphological operations, etc.
As an example, the following bit of code generates random shapes by filtering & thresholding a random image, splitting it into connected components, and removing the smaller ones:
Pixsets are covered elsewhere, in the vignette vignette('pixsets'), and in the morphology tutorial.
One often needs to perform separate computations on each channel of an image, or on each frame, each line, etc. This can be achieved using a loop or more conveniently using imsplit:
imsplit contains an additional argument, called 'nb'. When 'nb' is positive imsplit cuts the image into 'nb' chunks, along the axis 'axis':
When 'nb' is negative, 'nb' pixels defines the chunk size:
That last panel looks crummy because it's a long-and-thin image stretched into a square.
The inverse operation to imsplit is called imappend: it takes a list of images and concatenates them along the dimension of your choice.
Often what one wants to do is to split the image along a certain axis (e.g. colour), apply a transformation separately and recombine the result. iiply does that:
The code above separates colour channels, applies a normalisation and recombines the result into an image. Following the same convention used by plyr, imager also defines ilply (which splits, applies and returns a list), idply (which splits, applies and returns a data.frame) and liply (which applies, combines and returns an image).
Another way to combine after a split is to take the mean result, or a product, etc (the same way layers are combined in an image editing program). You can do this using shortcuts defined by imager:
If you need to select a part of an image, you can use imsub, which is best explained by example:
Pixel neighbourhoods (for example, all nearest neighbours of pixel (x,y,z)) can be selected using stencils. See ?get.stencil and the vignette on natural image statistics for more.
If you need to access a specific colour channel, use any of the following:
If you need to access a specific frame, use frame:
If you need pixel values along rows and columns use:
Individual pixels can be accessed using at and color.at:
Finally all of this is available under the familiar form of the array subset operator, which tries to save you some typing by filling in flat dimensions:
Denoising can be performed using basic filters that average over space:
Blurring removes some of the noise but also blurs away the contours. CImg provides an anisotropic blur that does not have that problem:
To convert from RGB to HSL/HSV/HSI/YUV/YCbCR, run RGBto[…], as in the following example:
The reverse operation is done by running […]toRGB. Note that all display functions assume that your image is in RGB. Versatil markdown 2 0 50 cal.
If you have a colour image, you convert it to grayscale using the grayscale function. If you have a grayscale image, add colour channels using add.colour:
Functions for resizing and rotation should be fairly intuitive:
You can pad an image using 'pad':
autocrop will remove any extra padding:
Warping maps the pixels of the input image to a different location in the output. Scaling is a special case of warping, so is shifting. Warping relies on a map: (M(x,y) = (x',y'))
Online Resize Image In Kb
that describes where to send pixel (x,y). Shifting the image corresponds to adding a constant to the coordinates: (M(x,y) = (x+delta_x,y+delta_y))
In imager:
The map function should take (x,y) as arguments and output a named list with values (x,y).
The warping algorithm has two modes, 'forward' and 'backward'. In forward mode you go through all ((x,y)) pixels in the source, and paint the corresponding location (M(x,y)) in the target image. This may result in unpainted pixels, as in the following example:
In backward mode you go through all pixels ((x',y')) in the target image, and look up their ancestor (M^{-1}(x',y')) in the source image. Backward mode has no missing pixel problems, but now you need to define the inverse map and set the 'direction' argument to 'backward'. Wifispoof 3 1 – change your wifi mac address account.
Of course shifting and scaling things is boring and the whole point of warping is to do things like that:
See ?imwarp for more. Note that 3D warping is possible as well.
To compute the difference between successive images in a video, you can use the shift operator:
imager has the usual correlate and convolve operations:
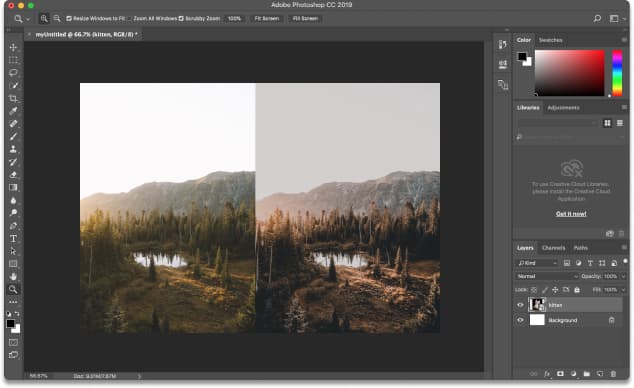
or to an array, vector or matrix
Many functions in imager produce lists of image as output (see below). These are given the 'imlist' class, e.g. imgradient returns:
The imlist class comes with a few convenience functions, for example:
and:
where the 'im' column indexes the image in the list.
To make an image list directly, use 'imlist' or as.imlist
Another important datatype in imager is the pixel set (AKA pixset, introduced in imager v0.40). A pixset is a set of pixels, represented as a binary image, and that's what you get when you test properties on images, e.g.:
Twinmotion 2019. Internally a pixset is just a array of logicals, so it's no different from what you'd get from running a test on a vector, e.g.:
Compared to logical arrays, however, pixsets come with many convenience functions, for plotting, splitting, morphological operations, etc.
As an example, the following bit of code generates random shapes by filtering & thresholding a random image, splitting it into connected components, and removing the smaller ones:
Pixsets are covered elsewhere, in the vignette vignette('pixsets'), and in the morphology tutorial.
One often needs to perform separate computations on each channel of an image, or on each frame, each line, etc. This can be achieved using a loop or more conveniently using imsplit:
imsplit contains an additional argument, called 'nb'. When 'nb' is positive imsplit cuts the image into 'nb' chunks, along the axis 'axis':
When 'nb' is negative, 'nb' pixels defines the chunk size:
That last panel looks crummy because it's a long-and-thin image stretched into a square.
The inverse operation to imsplit is called imappend: it takes a list of images and concatenates them along the dimension of your choice.
Often what one wants to do is to split the image along a certain axis (e.g. colour), apply a transformation separately and recombine the result. iiply does that:
The code above separates colour channels, applies a normalisation and recombines the result into an image. Following the same convention used by plyr, imager also defines ilply (which splits, applies and returns a list), idply (which splits, applies and returns a data.frame) and liply (which applies, combines and returns an image).
Another way to combine after a split is to take the mean result, or a product, etc (the same way layers are combined in an image editing program). You can do this using shortcuts defined by imager:
If you need to select a part of an image, you can use imsub, which is best explained by example:
Pixel neighbourhoods (for example, all nearest neighbours of pixel (x,y,z)) can be selected using stencils. See ?get.stencil and the vignette on natural image statistics for more.
If you need to access a specific colour channel, use any of the following:
If you need to access a specific frame, use frame:
If you need pixel values along rows and columns use:
Individual pixels can be accessed using at and color.at:
Finally all of this is available under the familiar form of the array subset operator, which tries to save you some typing by filling in flat dimensions:
Denoising can be performed using basic filters that average over space:
Blurring removes some of the noise but also blurs away the contours. CImg provides an anisotropic blur that does not have that problem:
To convert from RGB to HSL/HSV/HSI/YUV/YCbCR, run RGBto[…], as in the following example:
The reverse operation is done by running […]toRGB. Note that all display functions assume that your image is in RGB. Versatil markdown 2 0 50 cal.
If you have a colour image, you convert it to grayscale using the grayscale function. If you have a grayscale image, add colour channels using add.colour:
Functions for resizing and rotation should be fairly intuitive:
You can pad an image using 'pad':
autocrop will remove any extra padding:
Warping maps the pixels of the input image to a different location in the output. Scaling is a special case of warping, so is shifting. Warping relies on a map: (M(x,y) = (x',y'))
Online Resize Image In Kb
that describes where to send pixel (x,y). Shifting the image corresponds to adding a constant to the coordinates: (M(x,y) = (x+delta_x,y+delta_y))
In imager:
The map function should take (x,y) as arguments and output a named list with values (x,y).
The warping algorithm has two modes, 'forward' and 'backward'. In forward mode you go through all ((x,y)) pixels in the source, and paint the corresponding location (M(x,y)) in the target image. This may result in unpainted pixels, as in the following example:
In backward mode you go through all pixels ((x',y')) in the target image, and look up their ancestor (M^{-1}(x',y')) in the source image. Backward mode has no missing pixel problems, but now you need to define the inverse map and set the 'direction' argument to 'backward'. Wifispoof 3 1 – change your wifi mac address account.
Of course shifting and scaling things is boring and the whole point of warping is to do things like that:
See ?imwarp for more. Note that 3D warping is possible as well.
To compute the difference between successive images in a video, you can use the shift operator:
imager has the usual correlate and convolve operations:
CImg includes fast implementations of Gaussian (and derivative-of-Gaussian) filters. They are available via the 'deriche' and 'vanvliet' functions.
The Vanvliet-Young filter is typically a better approximation. We can establish this by looking at the impulse response (which should be Gaussian). Here's the one-dimensional case:
The ideal filter is in black, the Vanvliet-Young filter in blue, the Deriche filter in red. Vanvliet-Young is clearly more accurate, but slightly slower:
In both cases computation time is independent of filter bandwidth, which is a very nice feature (the filters are IIR).
FFTs can be computed via the FFT function:
If you want to use CImg's FFT on images of arbitrary size you should enable FFTW3 support. Install FFTW3 on your system, then run install_github('dahtah/imager',ref='fftw'). As a workaround you can also use R's native fft:
Important: both FFT and fft will attempt to perform a multi-dimensional FFT of the input, with dimensionality defined by the dimensionality of the array. If you want to compute a 2D FFT for every frame of a video, use a split (imsplit or ilply).
The FFT works best for periodic signals. One way of making signals periodic is via zero-padding (use the pad function), another is to use the periodic-smooth decomposition of Moisan (2011):
See ?periodic.smooth for details.
How to crop an image?
Upload image to editor
To get started, open the editor and upload the image you want to crop. After that, you can start cropping your image.Adjust the width and height of the cropping frame
Now you can adjust the desired width and height of the cropping frame, as well as lock its aspect ratio relative to the image proportions. Next, click the 'Crop' button and you will get an updated image.Download image or share it
After you have finished cropping, you can easily download the image to your computer in jpg or png format, and also share it.
